Downloading Office for Mac 2016 from Office 365subscription seems an easy task. Unfortunately it doesn't always go as planned. It seems to be able to use it with corporate resources it needs to activated. While the activation of products that are bought directly at Microsoft with your standard account is trivial, with Office for Mac thru Office 365 corporate subscription requires additional setup on on-premise infrastructure including ADFS servers. As this wasn't our task and we simply got a license of brand new Office for Mac to play with, we didn't expect to have any problems with it. At least not on the activation process…
After installation of Office 365 with corporate credentials, we've started Word 2016 and got a nice screen asking for activation of Office for Mac. Since we already have product bought as corporate client we choose Sign in and follow to next screen.
Using product keys with Office 365, Office 2016, or Office 2013 If you see 'Install limit reached' If you see this message after you install Office,. For more information, see Deploy Office 2019 (for IT Pros). Activate Office 2016 by using MAK. If you're using MAK to activate volume licensed versions of Office 2016, you can enter the key by using one of the following supported methods: Before you install Office 2016, you can use the Office Customization Tool (OCT) or the Config.xml file.
Unfortunately for us just after going thru entering our corporate email address the error shows up.
Similar errors as the one below have been described on other blogs but none was able to solve our issue.
Full error message:
An error occurred
An error occurred. Contact your administrator for more information.
Error details
Activity ID: 00000000-0000-0000-0800-0080000000d4
Relying party: Microsoft Office 365 Identity Platform
Error time: Thu, 03 Mar 2016 10:55:47 GMT
Cookie: enabled
User agent string: Mozilla/5.0 (Macintosh; Intel Mac OS X 10_11_3) AppleWebKit/601.4.4 (KHTML, like Gecko)Dragonii te invata limba engleza torent.
Solution
After a lot of going back and forth with different settings, and nothing really helping finally we've shut down one of the ADFS servers and things started to get better, where we actually get asked for password.
Shutting down the working server and starting back up the other one gave us the same problem again. It seems the blame was totally on bad ADFS server that will need to be verified further before going into production. After entering password checking for license started
And as soon as it was found… activation process began.
To finally give us the Good News! Office for Mac 2016 from Office 365 package was Activated.
Note:
Foison c24 vinyl cutter. If you get an 'Activation limit reached' or similar error in a Creative Cloud app, see Creative Cloud 'Activation limit reached' or 'Sign in failed' error for solutions.
To resolve other activation errors in Creative Cloud, see Troubleshoot Creative Cloud activation errors.
When you launch an Adobe app, you get an error stating that sign-in failed, there is an activation limit, or the maximum number of activations has been exceeded. These errors occur if you try to use the app on too many computers. To resolve the error, follow the steps in the subsequent sections.
CS6, CS5, CS4, Acrobat XI, Acrobat X, or Acrobat 9
A single license for Adobe CS6 and earlier applications lets you install an app on two computers. However, you can use the application on only one computer at a time.
To install the application on a third computer, deactivate the application on the computer on which you no longer want to use the software. Then, activate it on the new computer.
1. Can't access your old computer? If you can't access your previous computer (for example, you reformatted the hard drive or lost the computer), don't worry. We can help you deactivate your app from your old device. Make sure that you have your serial number or Adobe ID handy, and then contact us.
2. Uninstalled your app without deactivating? Uninstalling the app from a computer does not necessarily deactivate its license. If you uninstalled your app and are getting a message that you've exceeded your activation limit, try reinstalling the app on the old computer. Then, follow the steps below to deactivate the app on the old computer and activate it on your new one.
3. Want to deactivate your application?Deactivation disconnects an application from a valid user license. Once deactivated, you can reactivate at any time, if you choose. You do not need to uninstall an application from your computer to deactivate it. Uninstalling an application does not necessarily deactivate its license.
4. Want to verify and troubleshoot license issues? The Adobe Licensing Website (LWS) provides account information for Adobe Buying Programs customers. Use the LWS to find serial numbers, track orders, view purchase histories, check upgrade entitlements and points, change or add account contacts and information, merge accounts, and download software.
Have a different issue? If you are having a different activation problem, see Activation and deactivation troubleshooting or Activation or connection error CS3, Acrobat 8.
If you have an Acrobat DC subscription, see Creative Cloud 'Activation limit reached' or 'Sign in failed' error.
If you have a stand-alone, non-subscription version of Acrobat DC, you can use the app on up to two computers. To use Acrobat on a third computer, simply sign out of Acrobat on one of the other computers.
Note:
You must be connected to the Internet for these steps to work.
Connect to the Internet and launch the app on one of your other computers.
On the old computer, connect to the Internet, and then launch the app.
On the new computer, connect to the Internet, and then launch the app.
Choose Help > Activate. For more information on Activation, see Activate and deactivate products.
CS3, Acrobat 8, Acrobat 3D, Audition 3, or earlier products
A single license for Adobe CS3, Acrobat 8, and earlier applications lets you install an app on two computers. However, you can use the application on only one computer at a time.
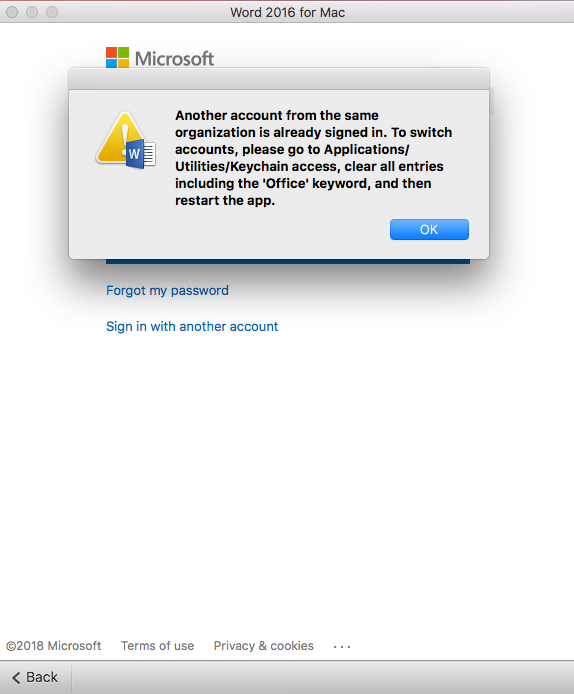
Our aging activation servers for earlier versions of Acrobat and Creative Suite (CS) applications had to be retired. Without the activation servers, these applications display an activation or connection error when trying to verify a license. To install a version that doesn't require activation, see either Error: 'Activation Server Unavailable' CS2, Acrobat 7, Audition 3 or Activation or connection error CS3, Acrobat 8.
Affected applications include: Creative Suite 2 and 3 applications, Audition 3, Acrobat 7 and 8 (Standard and Professional), and Acrobat 3D Version 8.
If you have any questions regarding the procedures listed in this article, contact Adobe Customer Care.
More like this
Twitter™ and Facebook posts are not covered under the terms of Creative Commons.
Legal Notices Online Privacy Policy
Latest News
- Mitwa Ishq Pe Zor Nahi Qubool H Serial Ka Full Audio Song
- Chudi Jo Khankee Reply Version Song Downlond
- Powerware 5115 Usb Driver
- How To Patch Etrian Odyssey 3
- Hetalia Axis Powers Download English Dub
- E Z Lock Ez100 Manual Lymphatic Drainage
- Quick Macros 2.4 Crack
- Vari Rani Thenu Sex
- Kolangal Serial Actress Name List
- Download Music Jennifer Lopez
- Corvette C4 Suspension Installation Kit
- Dlc9g Platform Cable Usb Driver
- All Songs Of Rajesh Khanna Free Download
- Magix Music Maker 2004 Deluxe (aazzz) Zip
- Fear 2 Project Origin Pc Download Tpb