As.NET developers, we have all worked in Visual Studio and at some point may have wondered about the docking windows that hold the Solution Explorer, Code Window, Toolbox, and others. Visual Studio-style docking windows allow you to resize, move, and change the behavior of windows to create a layout that suits various development models.
Blend for Visual Studio helps you design XAML-based Windows and Web applications. It provides the same basic XAML design experience as Visual Studio and adds visual designers for advanced tasks such as animations and behaviors. For a comparison between Blend and Visual Studio, see Design XAML in Visual Studio and Blend for Visual Studio.
Blend for Visual Studio is a component of Visual Studio. To install Blend, in the Visual Studio Installer choose either the Universal Windows Platform development or .NET desktop development workload. Both of these workloads include the Blend for Visual Studio component.
This package provides the Dell Wireless 1704 802.11b/g/n (2.4GHz), Bluetooth 4.0+HS Driver and is supported on the Inspiron and Vostro Notebook models that are running the following Windows Operating System: Windows 7. BTH MSBTHPAN. Bluetooth device (rfcomm protocol tdi) hardware ids: BTH MSRFCOMM. I am using windows 7 ultimate 32 bit.and the Realtek Ethernet Controller driver is not listed under network.plz help. Tech Enthusiast and Author of the Unofficial Dell Windows Reinstallation Guide. Windows FAQs and OEM Downloads. #IDoNotWorkFor Dell 0. Bth ms_bthpan driver windows 7 dell windows 7.
If you're new to Blend for Visual Studio, take a moment to become familiar with the unique features of the workspace. This topic takes you on a quick tour.
Tools panel
You can use the Tools panel in Blend for Visual Studio to create and modify objects in your application. The Tools panel appears on the left-hand side of the XAML designer when you have a .xaml file open.
You create the objects by selecting a tool and drawing on the artboard with your mouse.
Shiv tandav trance mp3 free download. Tip
Some of the tools in the Tools panel have variations, for example, instead of a rectangle, you can choose an ellipse or a line. To access these variations, right-click or click and hold on the tool.
Selection tools
Select objects and paths. Use the Direct Selection tool to select nested objects and path segments.
View tools
Adjust the view of the artboard, such as for panning and zooming.
Brush tools
Work with the visual attributes of an object, such as transforming a brush or applying a gradient.
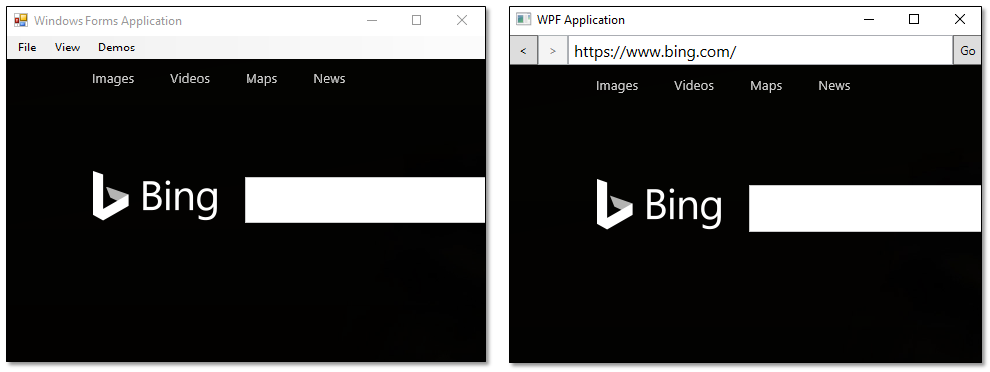
Object tools
Draw the most common objects on the artboard, such as paths, shapes, layout panels, text, and controls.
Asset tools
Access the Assets window and show the most recently used asset from the library.
Assets window
The Assets window contains all the available controls and is similar to the Toolbox in Visual Studio. In addition to controls, you'll find everything you can add to your artboard in the Assets window, including styles, media, behaviors, and effects. To open the Assets window, choose View > Assets Window or press Ctrl+Alt+X.
- Enter text in the Search Assets box to filter the list of assets.
- Switch between Grid mode and List mode view view of assets by using the buttons at the top right.
Objects and Timeline window
Use this window to organize the objects on your artboard and, if you want, to animate them. To open the Objects and Timeline window, choose View > Document Outline. In addition to the functionality provided in the Document Outline window in Visual Studio, the Objects and Timeline window in Blend for Visual Studio has a timeline composition area on the right. Use the timeline when you're creating and editing animations.
Use the storyboard-related buttons to create, delete, close, or select a storyboard. Use the Timeline composition area on the right to view the timeline and move keyframes.
Hover over each button in the window to learn more about the available functionality.
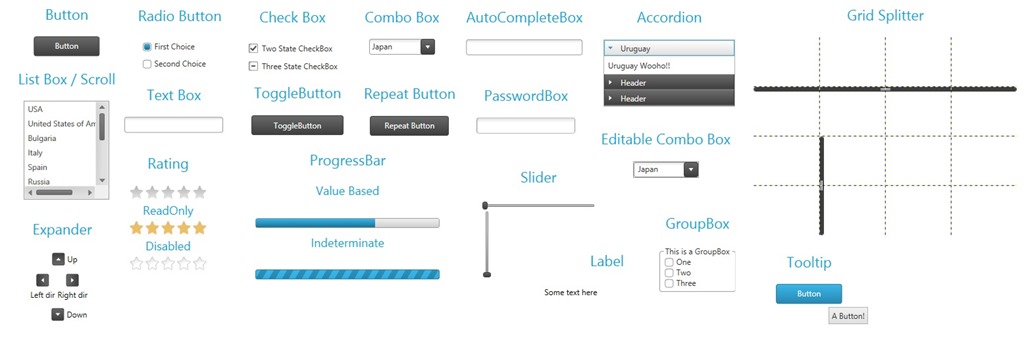
See also
Latest News
- Hard Disk Spin Rite V6 0 Full Xsx Rarest
- Dark Kingdom The Dragon King Soundtrack Download
- Bike Silencer Design Pdf
- Sb X-fi Xtremegamer Fatal1ty Pro Drivers For Mac
- Article On Harmful Effects Of Crackers In Hindi
- Firmware Rm-843
- Mas Que Nada Satb Pdf Download
- Donde Puedo Descargar Libros De Ingenieria Mecanica Gratis
- Creative Sound Blaster Serial Number
- Rybka 4 Activation Key